前言
本期教程将讲解一下如何在pve下安装黑群晖系统,其他后缀为img格式的比如openwrt镜像也可以通过此方式安装。
镜像下载上传
1、下载最新的rr黑群晖引导镜像,解压之后后缀为img格式。这个rr-24.8.6版极客猿亲测过比较好,文末附本文网盘资源自取。
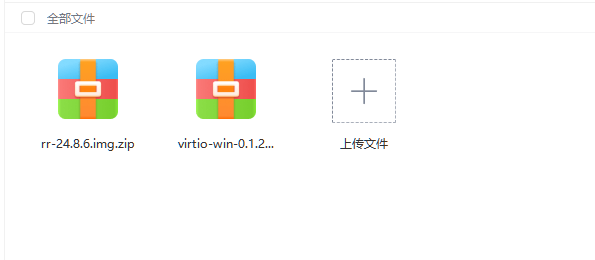
2、登录pve,将rr黑群晖引导镜像上传到pve中。
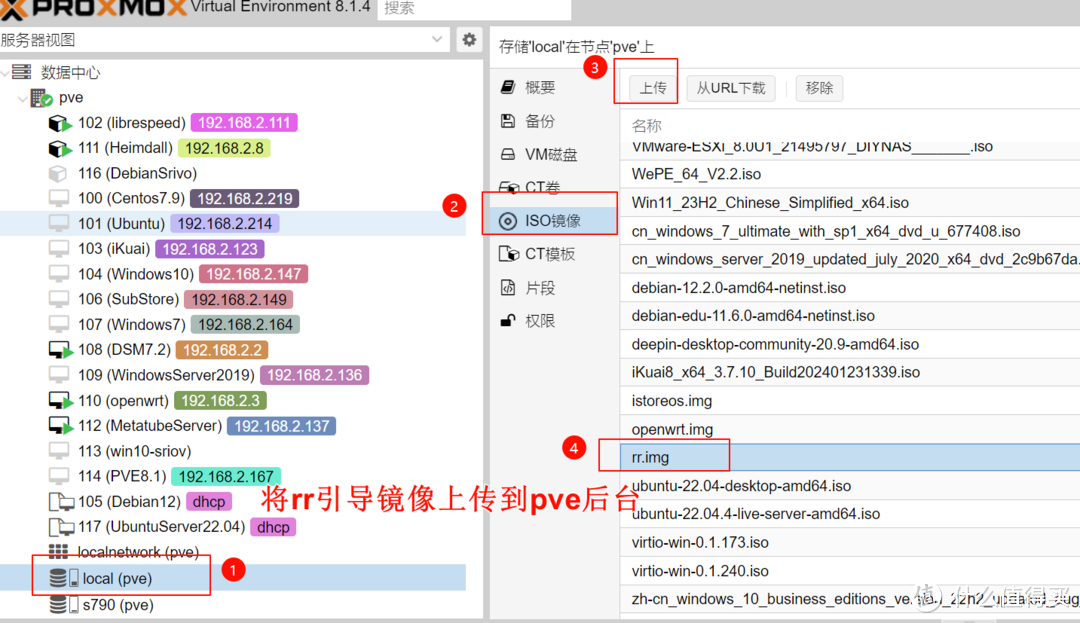
3、镜像上传完成之后,在target file后面会出现引导镜像的保存路径,复制保存此路径信息后续过程中会用到。
/var/lib/vz/template/iso/rr.img
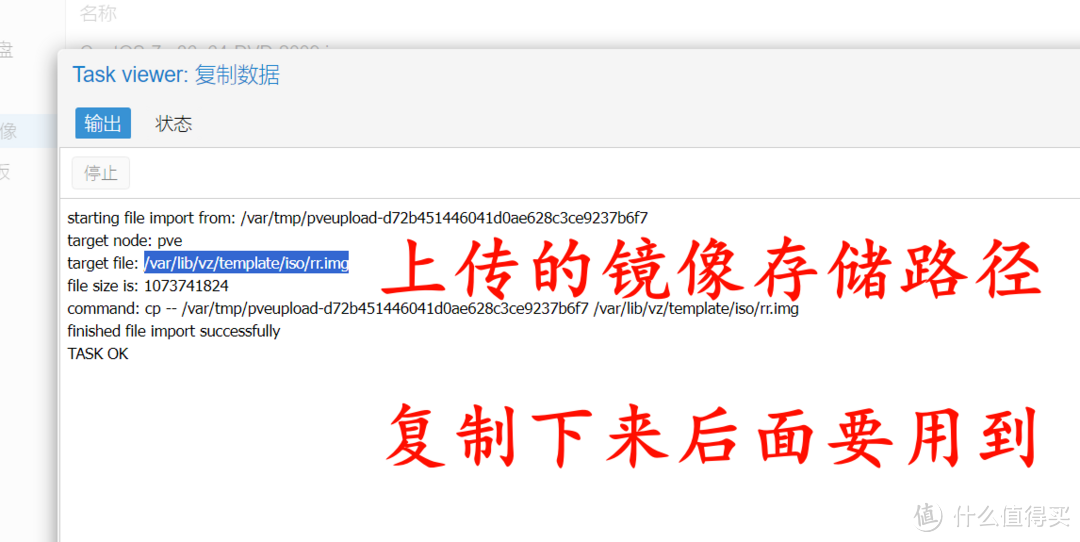
引导部署过程
1、登录pve,点击右上角创建虚拟机,名称自定义。
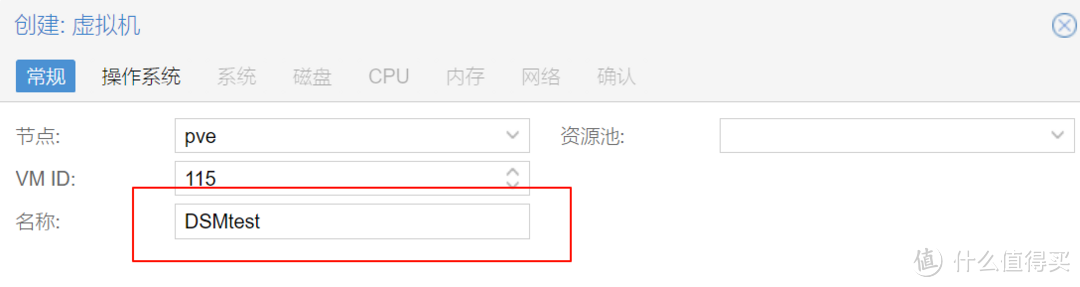
2、操作系统选择不适用任何介质,其他保持默认。

3、系统页面保持默认即可。
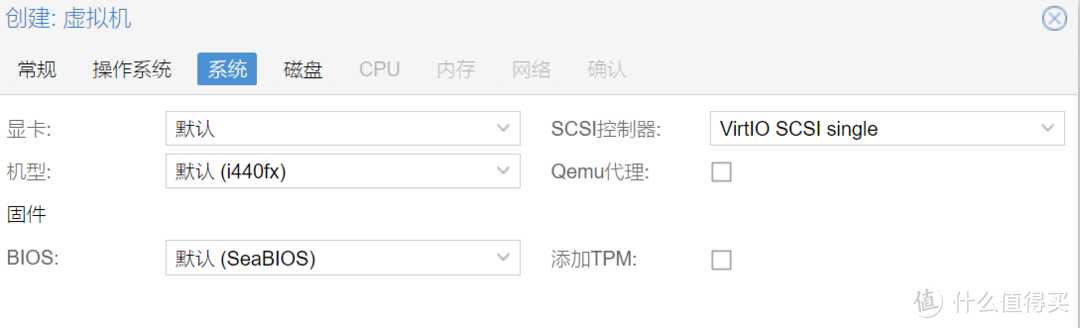
4、磁盘默认会创建一个32G的硬盘保持默认即可。
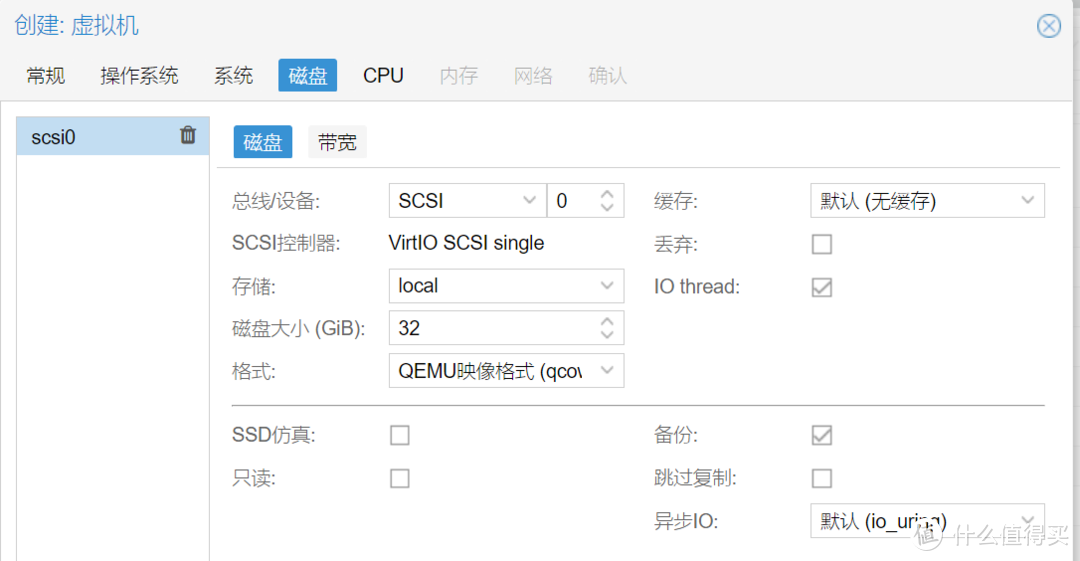
5、CPU核心根据机器配置给,类别选择性能最大化的host。
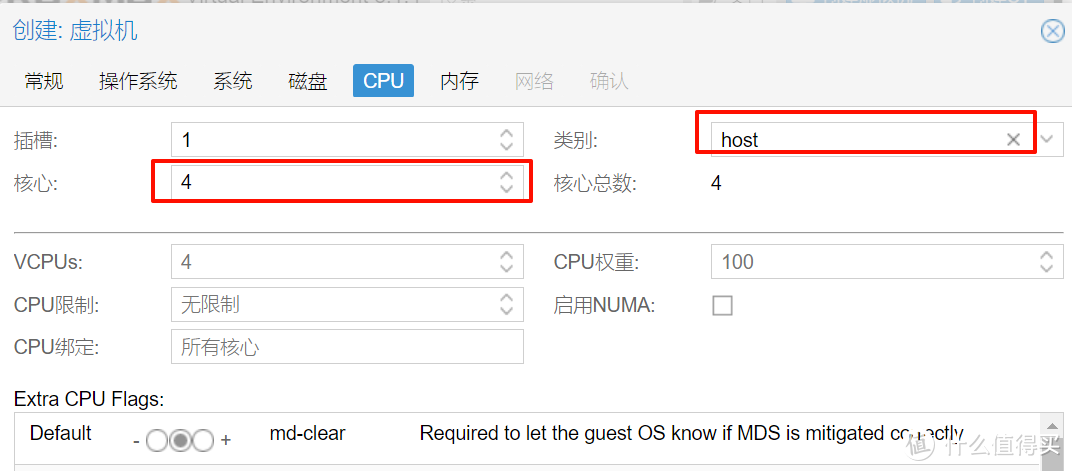
6、内存按照机器配置给,因为是演示机我给 2G足够用了。
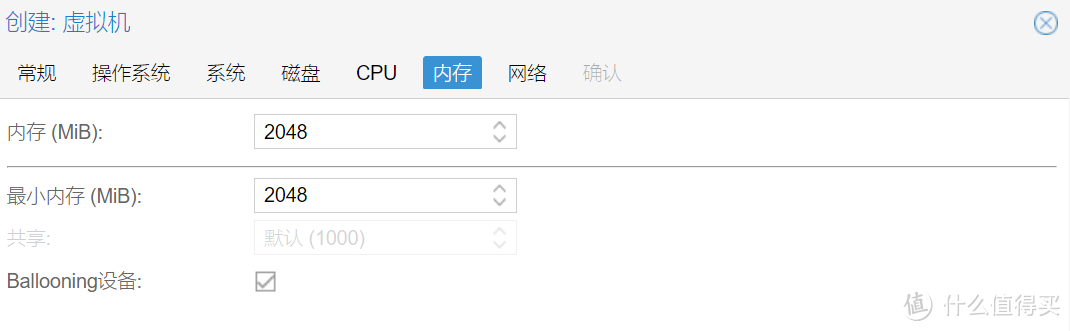
7、网络这里注意一下,选兼容性最好的e1000。

8、检查配置没有问题后点击完成。
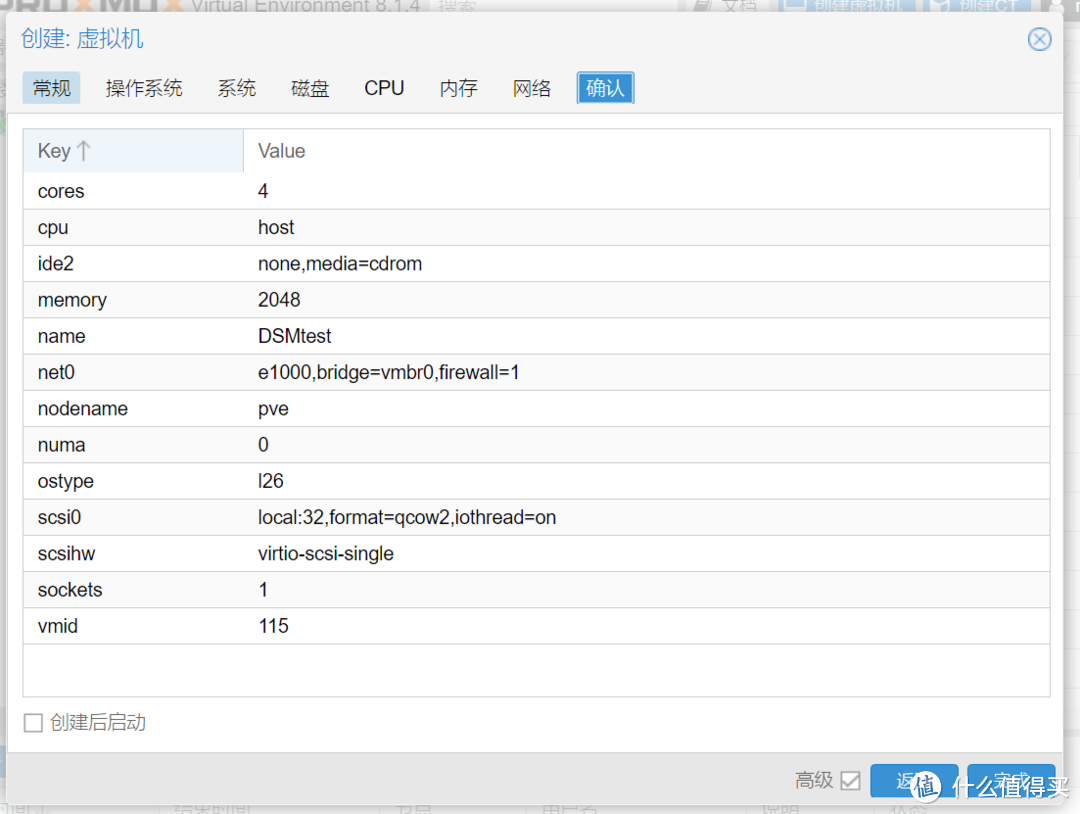
9、虚拟机创建成功,点击虚拟机→硬盘→分离。
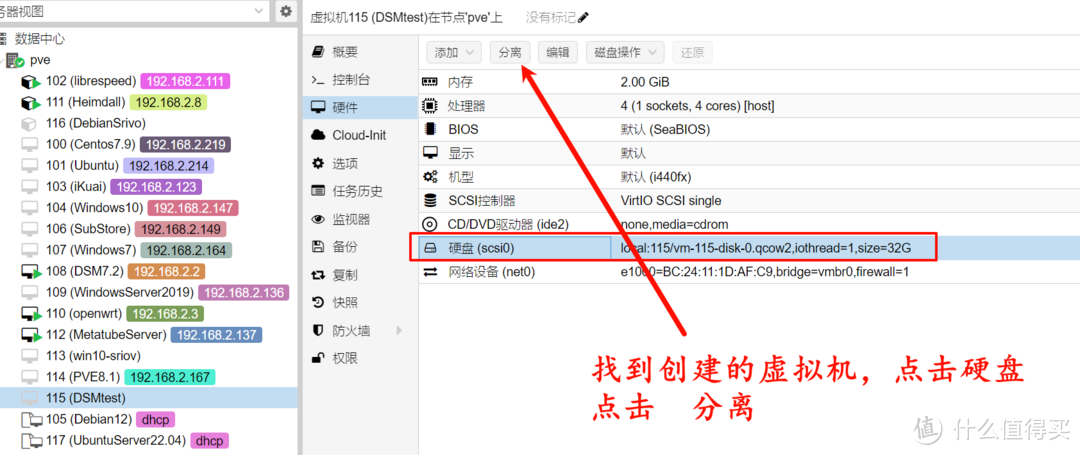
10、分离成功后移除此硬盘。
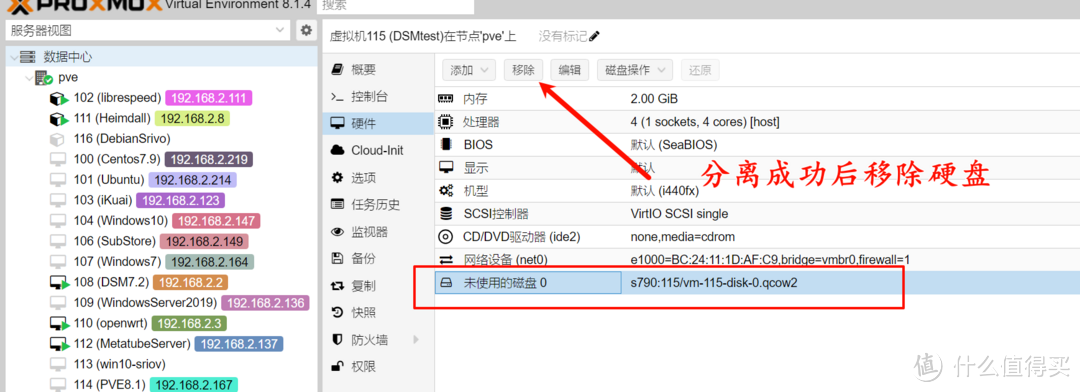
11、接下来在shell中使用命令将黑群晖的引导文件rr导入到创建好的DSM虚拟机(请根据图标实例修改相关命令)。
qm importdisk 115 /var/lib/vz/template/iso/rr.img local
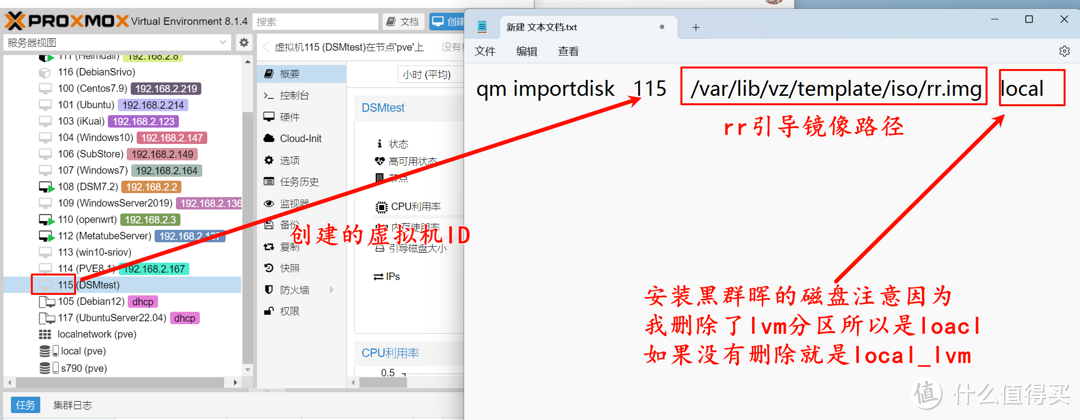
12、点击节点(pve)→shell,将上面命令辅助粘贴到命令窗口,然后按回车按键执行。

13、当出现Successfully关键字的时候表示镜像导入成功。
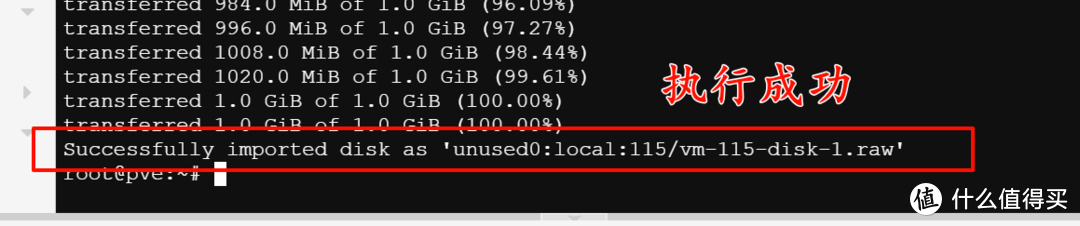
13、再次回到虚拟机中可以看到引导导入成功,双击磁盘,将总线/设备修改为 “SATA”
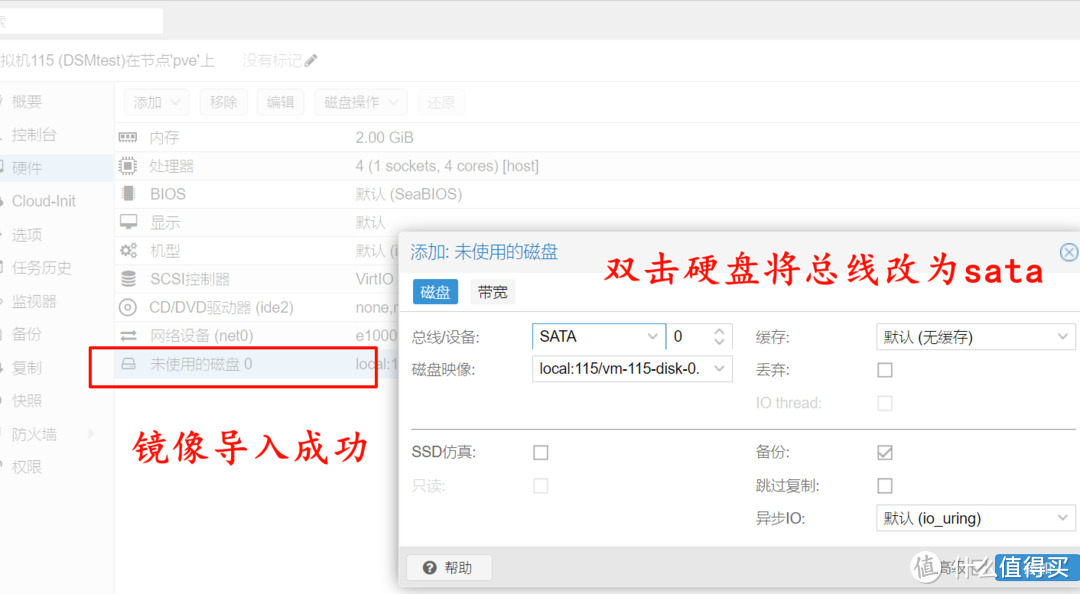
14、引导设置成功,可以看到镜像大小为3.8G左右。再选择该sata0磁盘,并在磁盘操作调整大小,增加至该磁盘至少32G,否则有编译失败概率。
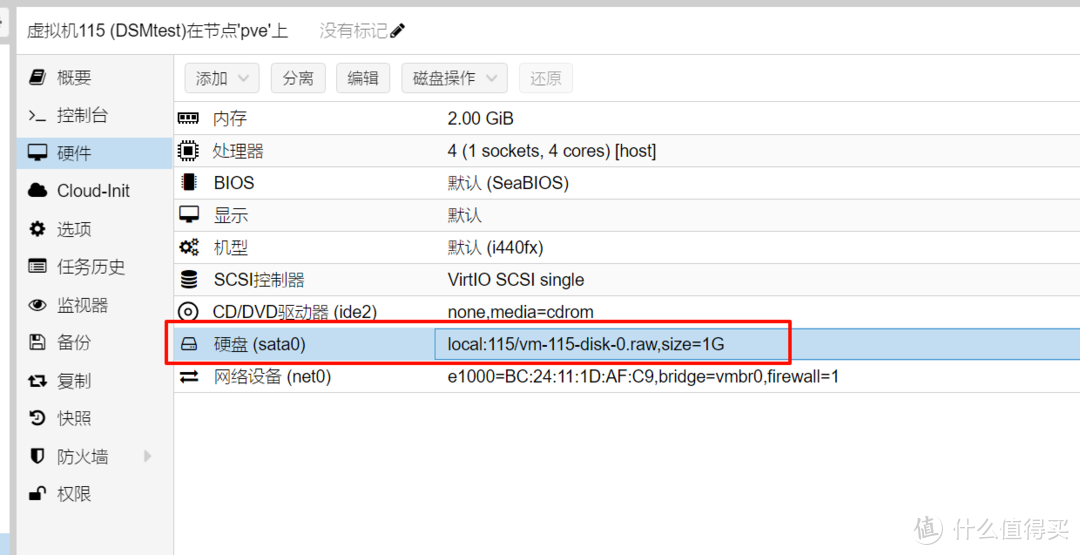
15、引导盘设置成功后我们还需要设置系统安装盘也就数据盘,有两种方式,一个是将硬盘直通给黑群晖,另外一个增加虚拟磁盘,本次演示将使用虚拟磁盘方式,如下图我增加了一个100G的SATA硬盘。

16、接下来我们需要设置一下黑群晖的启动项,将rr引导设置为第一、增加的数据盘设置为第二、网卡设置为第三,然后点击Reset。
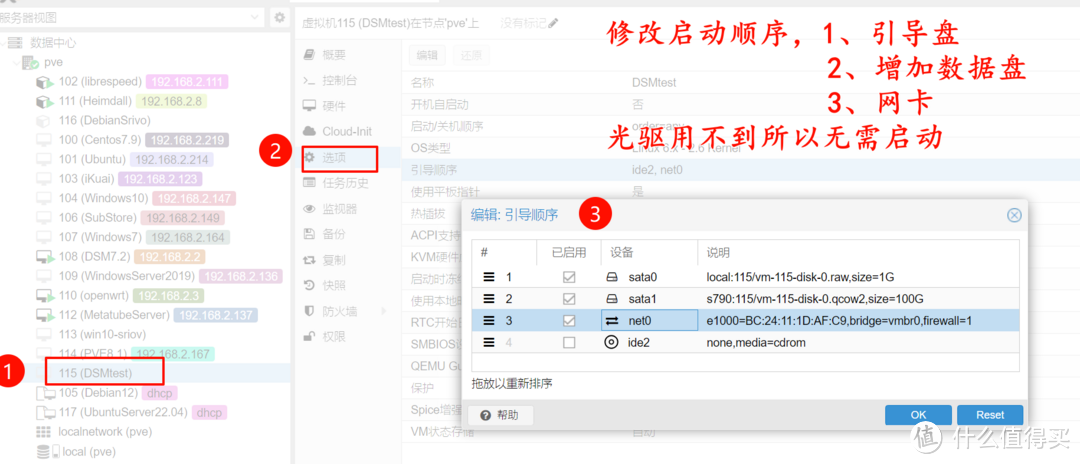
17、完成以上设置后,我们点击启动按钮,完成黑群晖系统的安装。

DSM系统安装
1、启动PVE虚拟机,点击右上角启动
2、成功进入rr引导配置向导页面,进入如下页面,选择第一个。
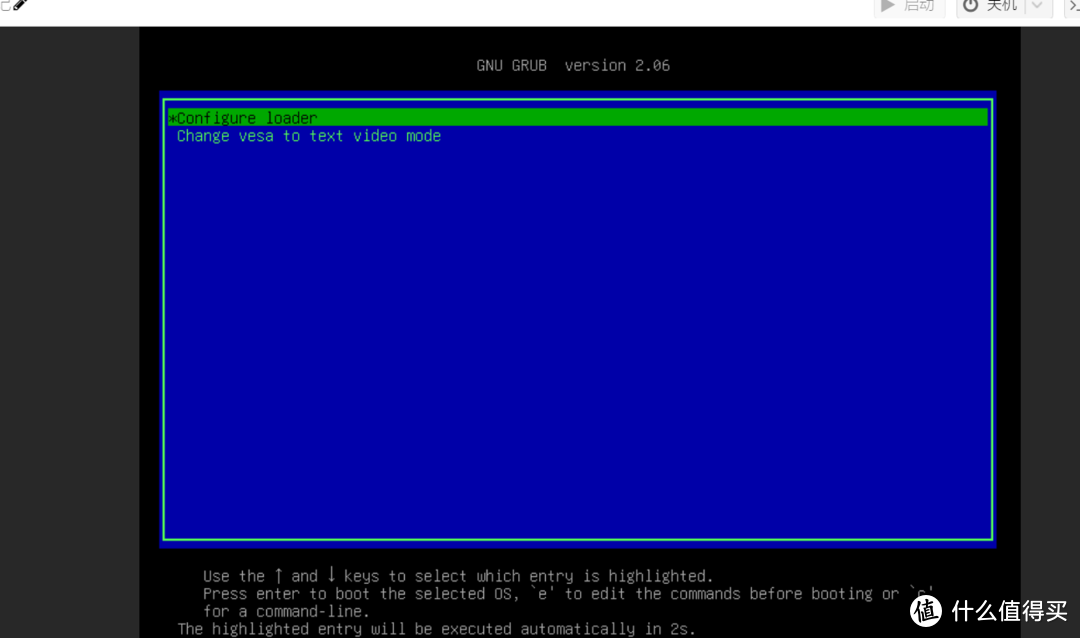
3、系统会自动跑代码,然后进入到如下页面。
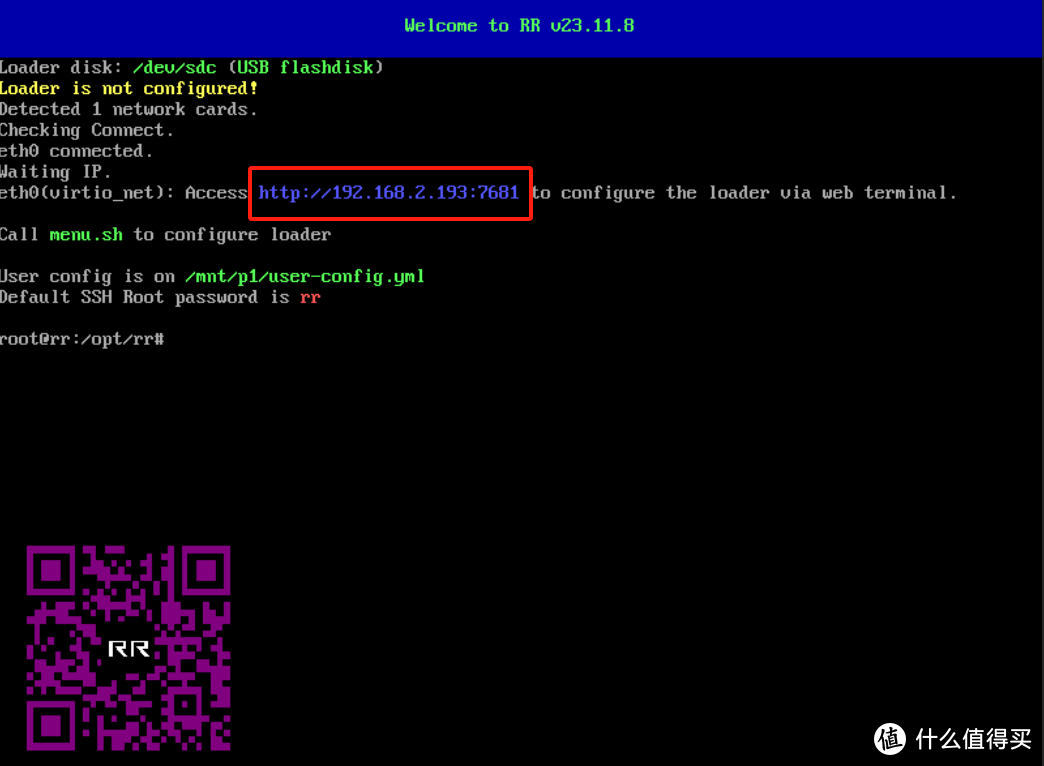
4、同一局域网电脑,打开浏览器输入上面步骤中标红的ip地址和端口,教程中为192.168.2.193:7681,首先将语言设置为中文方便后续操作,使用鼠标点击或者键盘挪动光标到Choose a language,按回车按键然后选择zh_CN切换到中文。
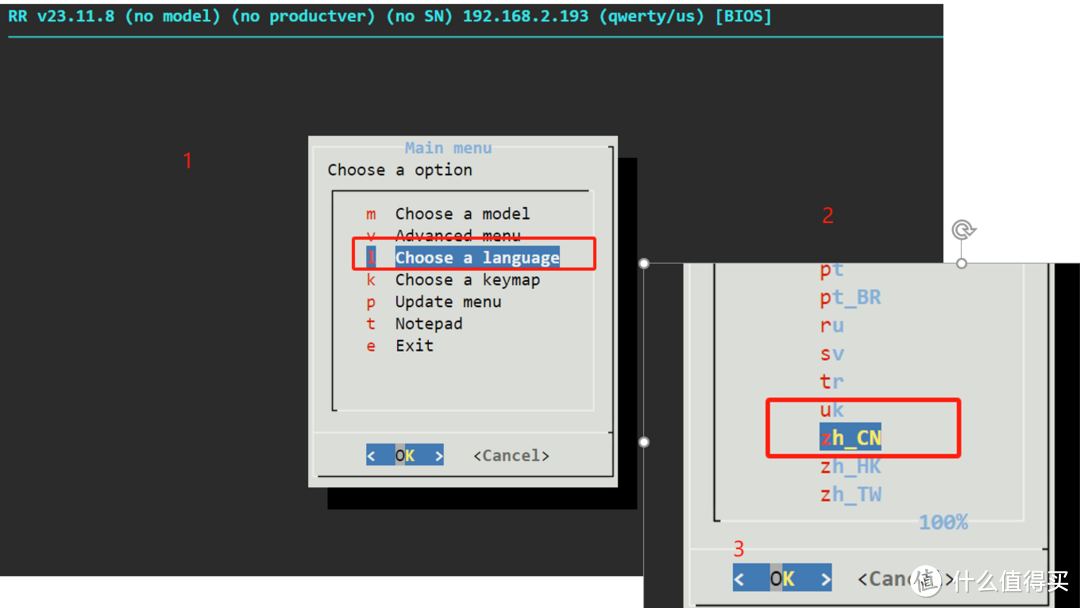
5、选择型号➡选择920+,然后确认。
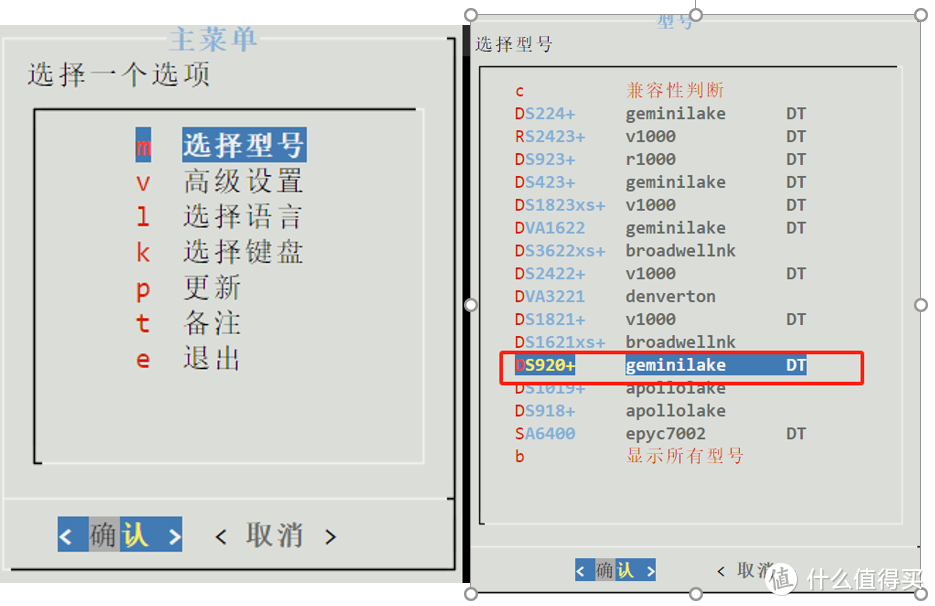
6、选择版本➡选择DSM7.2,然后确认。
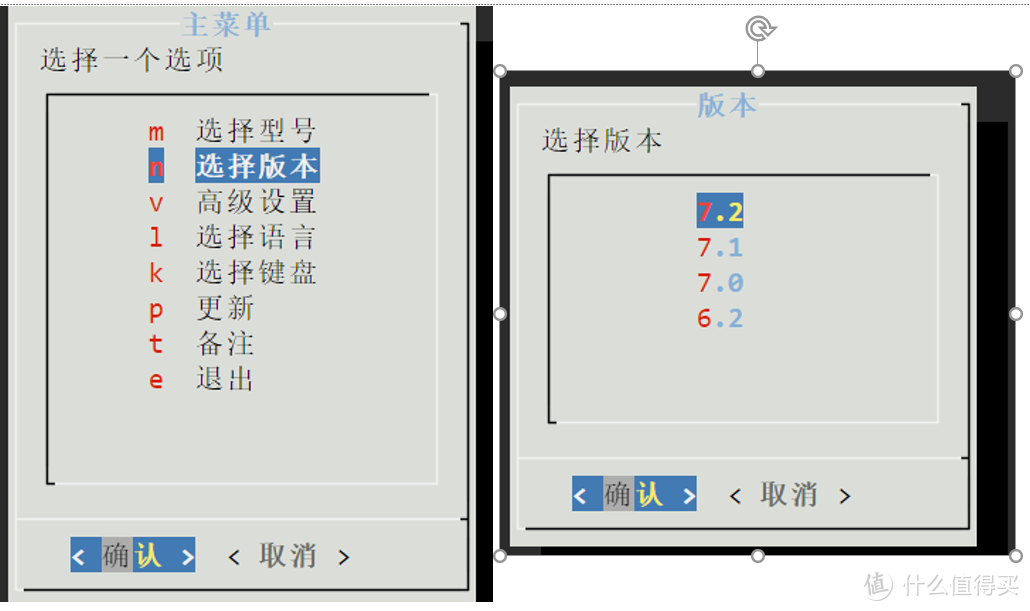
7、弹出的版本页面,点击URL会自动下载当前引导的系统文件(建议使用此方式下载,避免在群晖官网下载错系统),下载好的系统文件后缀为pat,然后点击确认。
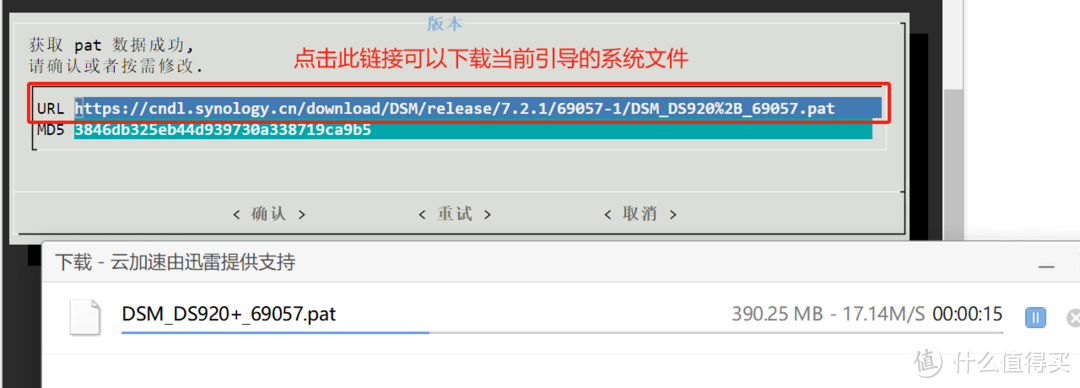
8、选择编译引导。
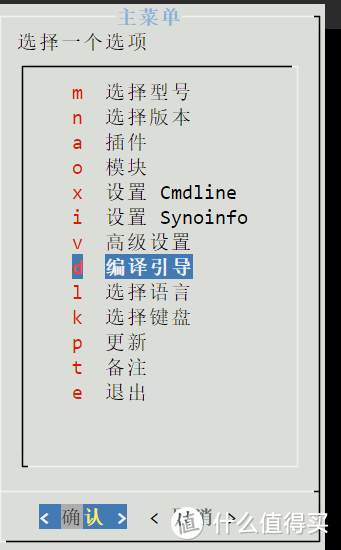
9、RR会自动完成引导的编译。如果编译过程中提示检查内存或硬盘错误,请回到上面引导部署过程第14步,将SATA0硬盘调整大小,增加到至少32G,这是原教程遗漏错误,不然会一直编译失败。
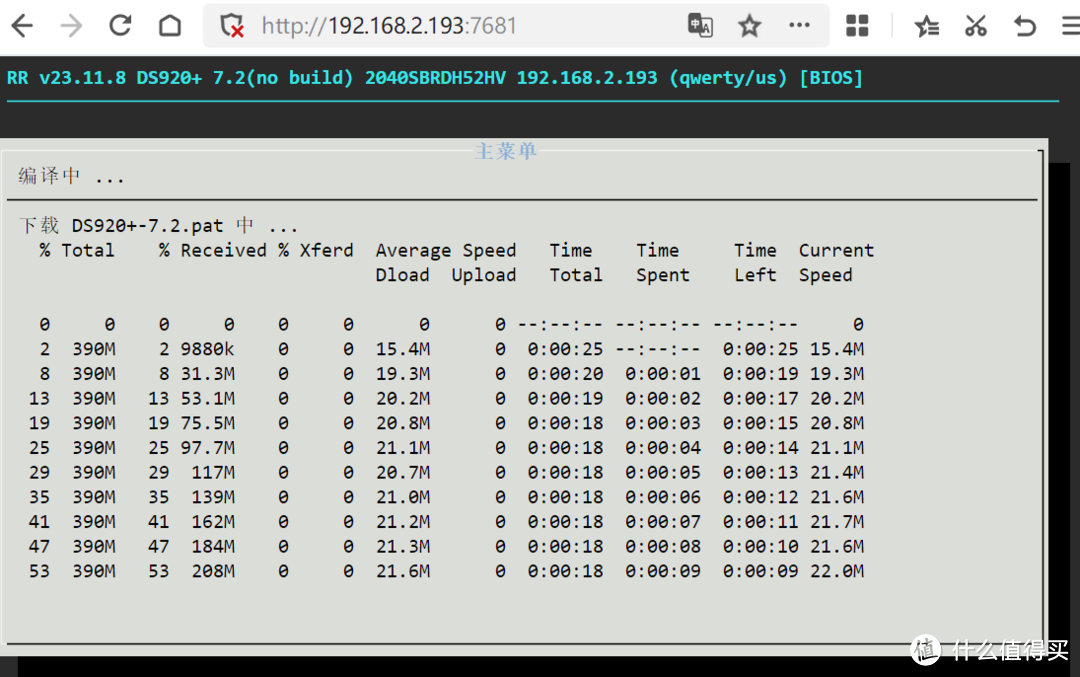
10、编译好引导后会自动跳转到主菜单的启动选项,直接点击启动即可。
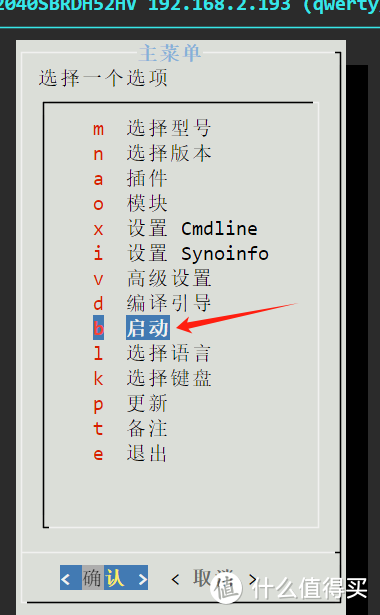
11、系统启动中。
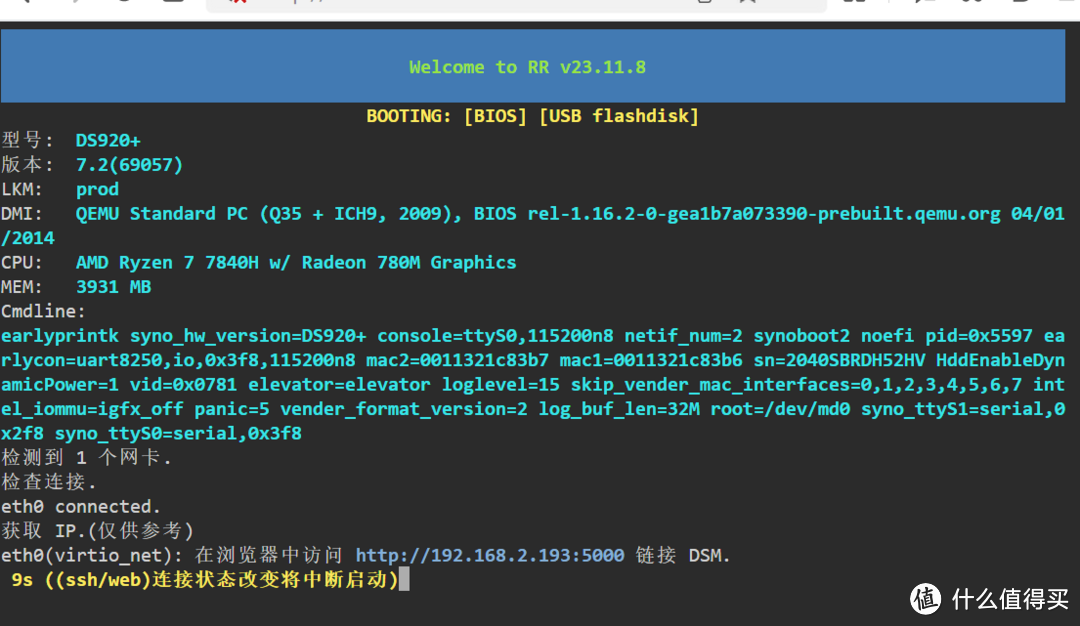
12、过1-2分钟后使用页面弹出的IP地址访问即可进入到系统安装步骤。
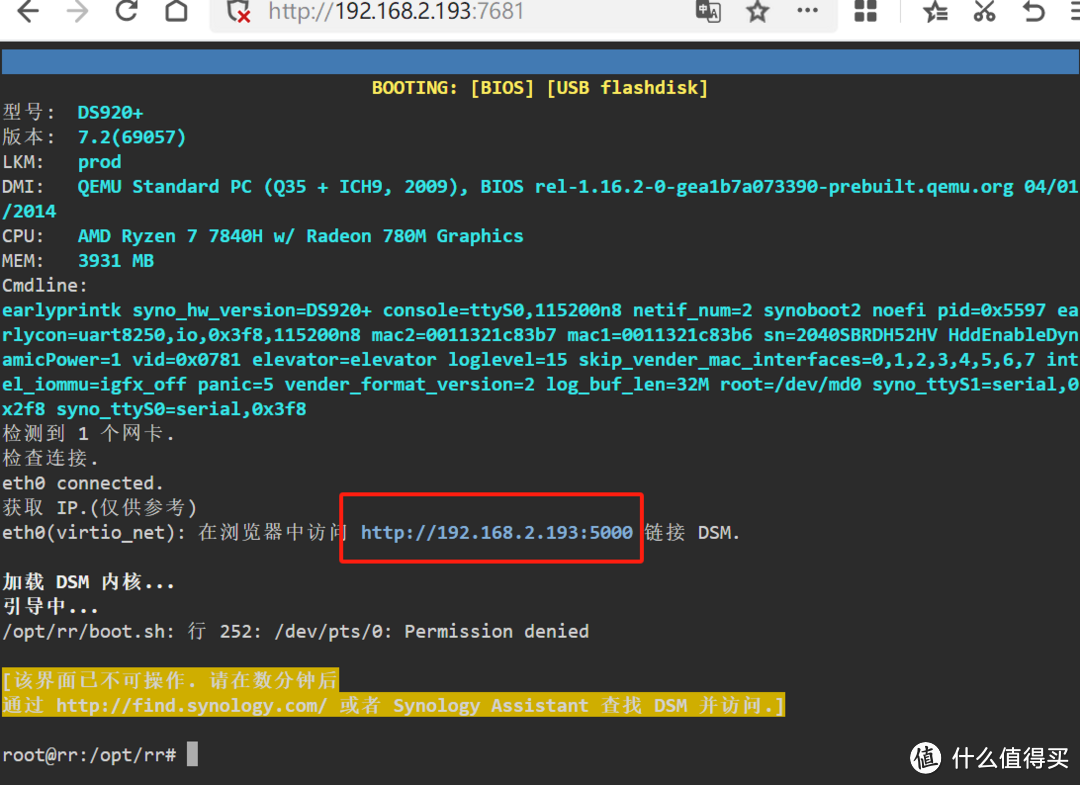
13、补充说明:步骤12中的ip地址不一定正确,可以使用群晖软件Synology Assistant进行搜索安装。(软件已经放在网盘中),双击进入系统安装步骤。

系统安装
1、浏览器输入192.168.2.193:5000进入系统安装页面,点击安装。

2、选择从计算机手动上传.pat文件,文件为引导编译步骤7中下载的文件,然后点击下一步。
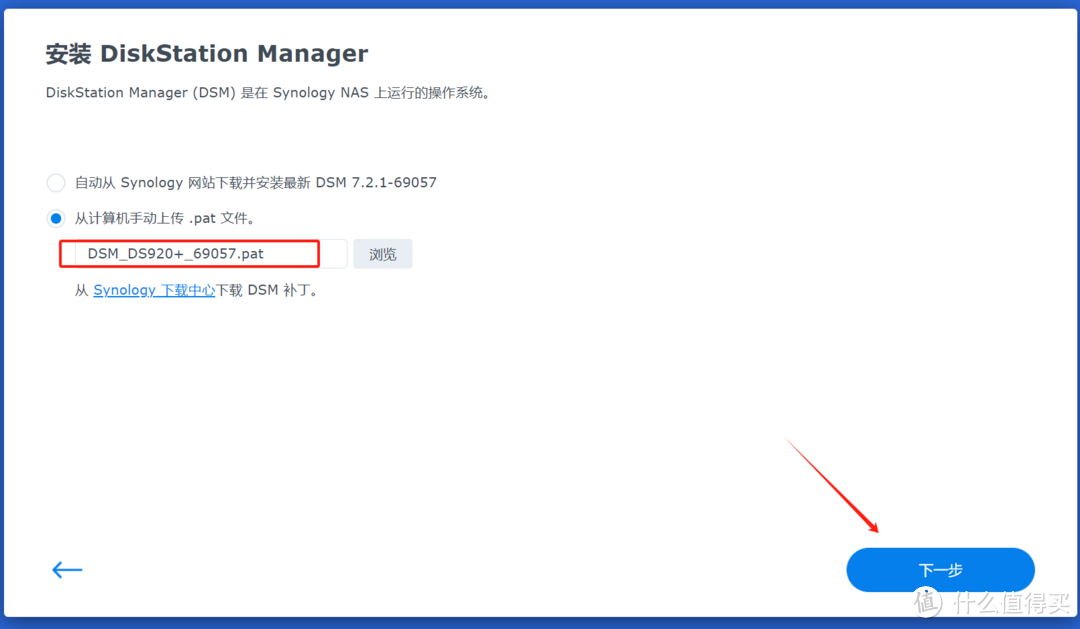
3、勾选我了解这些硬盘上的所有数据将被删除,然后点击继续。
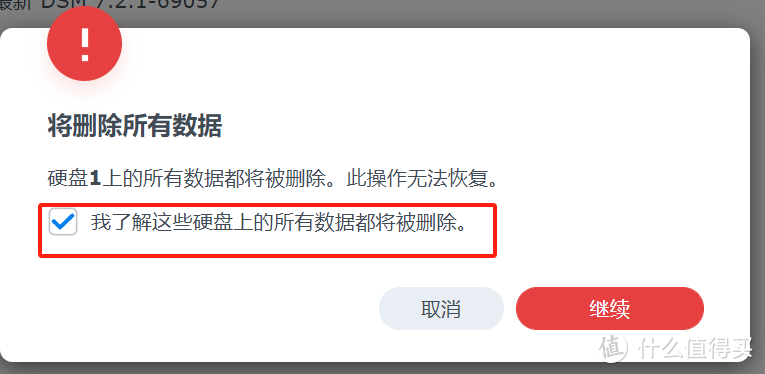
4、输入产品型号点击删除。
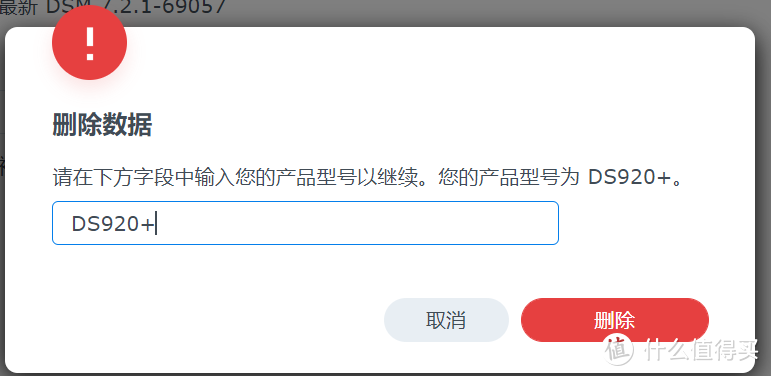
5、系统安装中,大概需要5-10分钟左右。
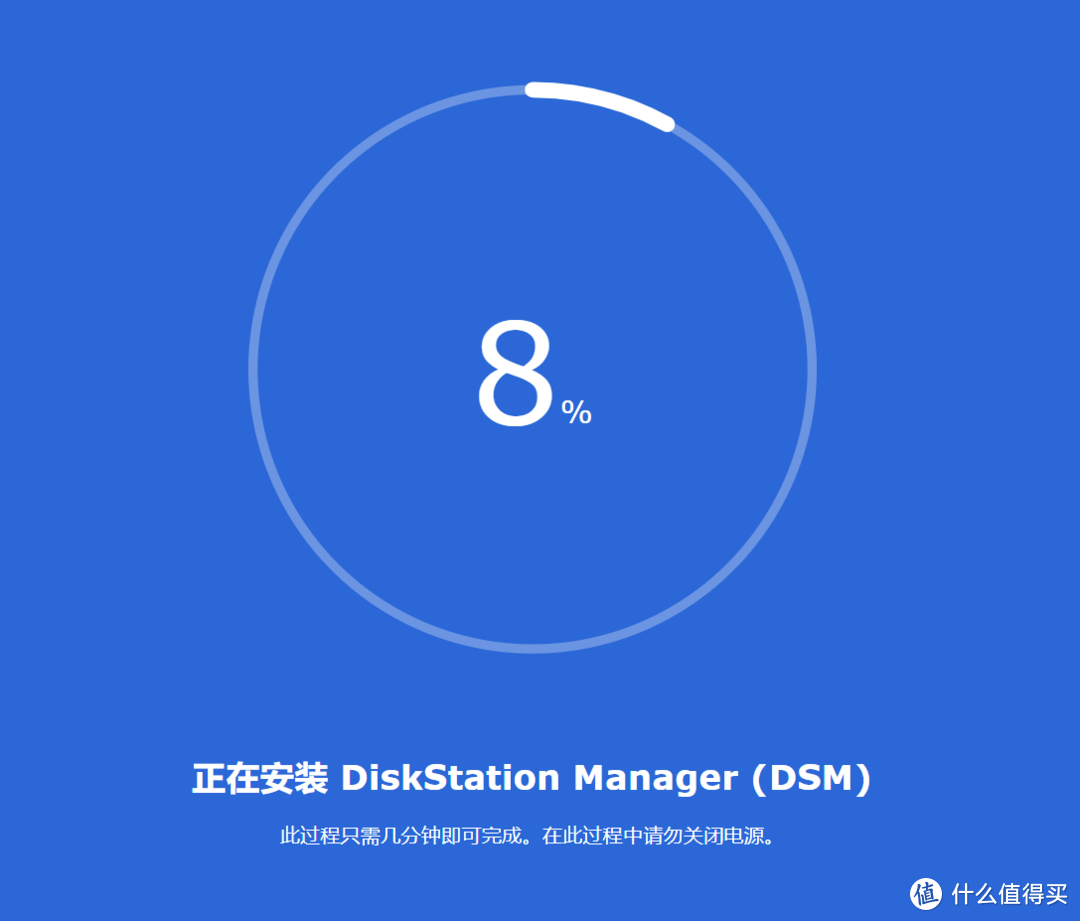
6、页面倒计时结束后刷新页面即可进入初始化步骤。
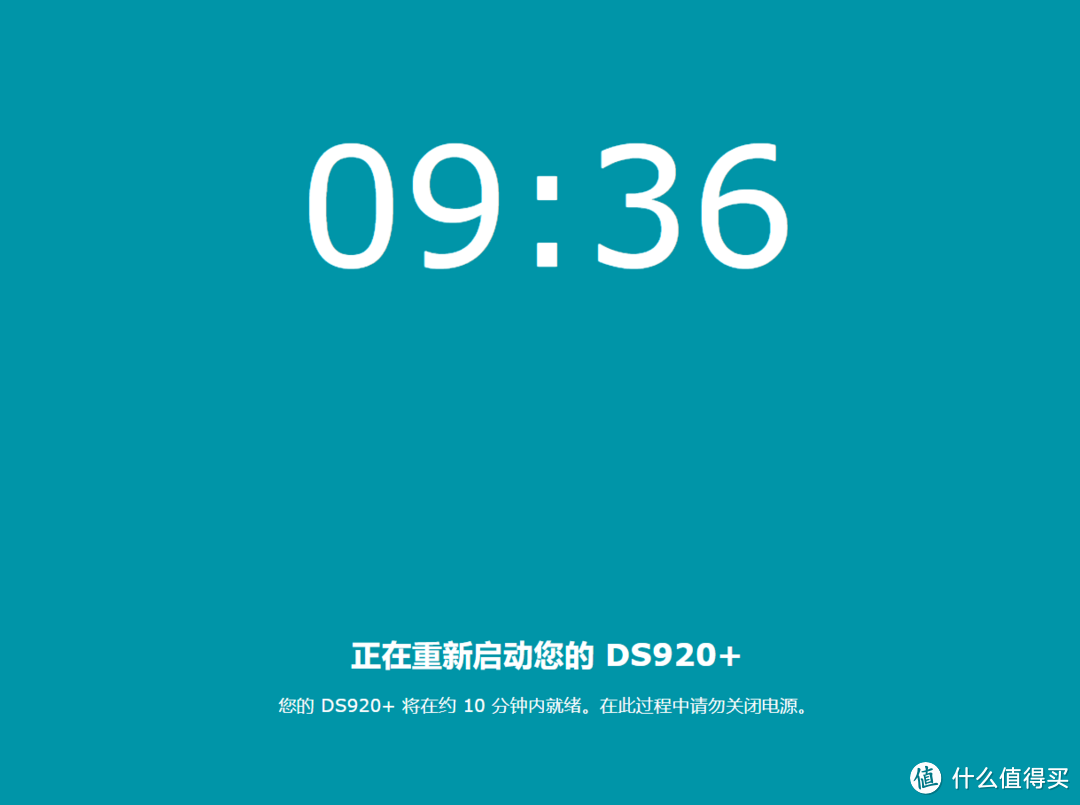
7、安装完成之后进入初始化页面。

初始化
1、初始化这个写过很多次了,可以翻看我以前的esxi等部署黑群晖教程初始化通用的,这里简单掠过,设置用户名和密码,然后点击下一步。
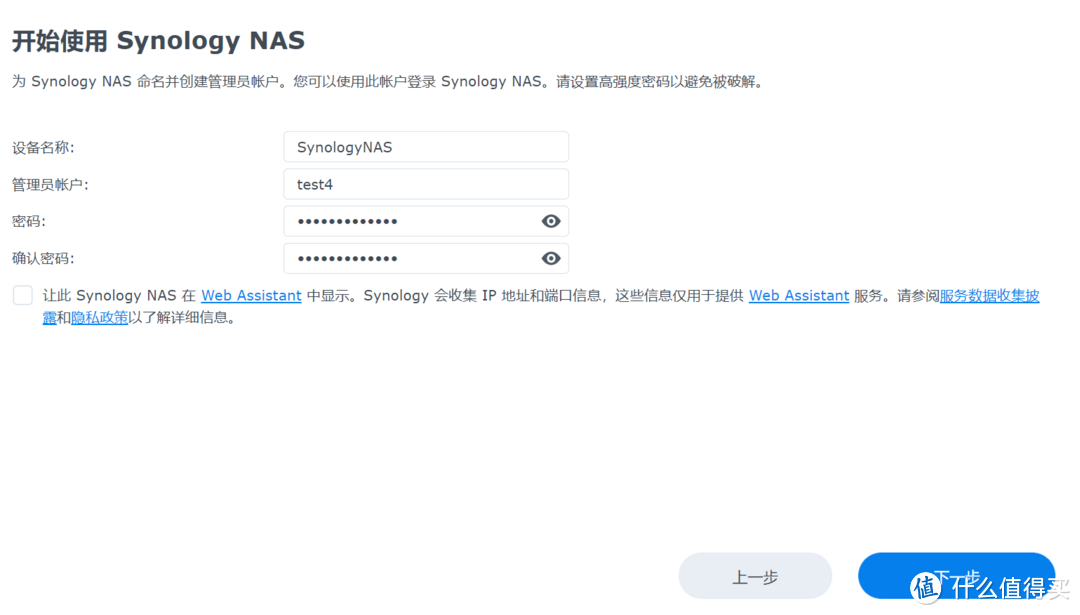
2、更新选项选择第三个,黑群晖所有更新都建议手动安装。

3、经过简单的设置,成功进入群晖系统。
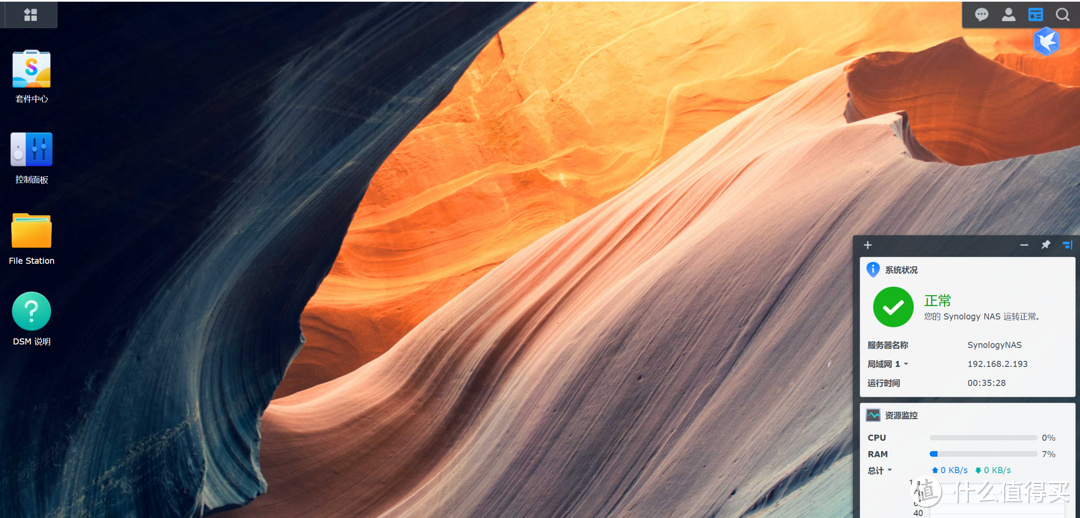
4、系统安装成功。
得益于wjz304大佬的RR引导工具,黑群晖系统的安装还是非常简单的,当然以上展示的是最基本的黑群晖安装过程,RR引导中提供了需要个性化设置,感兴趣的可以在虚拟机中研究(千万别在设置好的黑群晖中研究),本篇教程结束,后续应该还会出一篇优化教程。
补充
登录PVE,点击数据中心➡选项➡双击标记样式设定选择完成,即可实现IP标记。
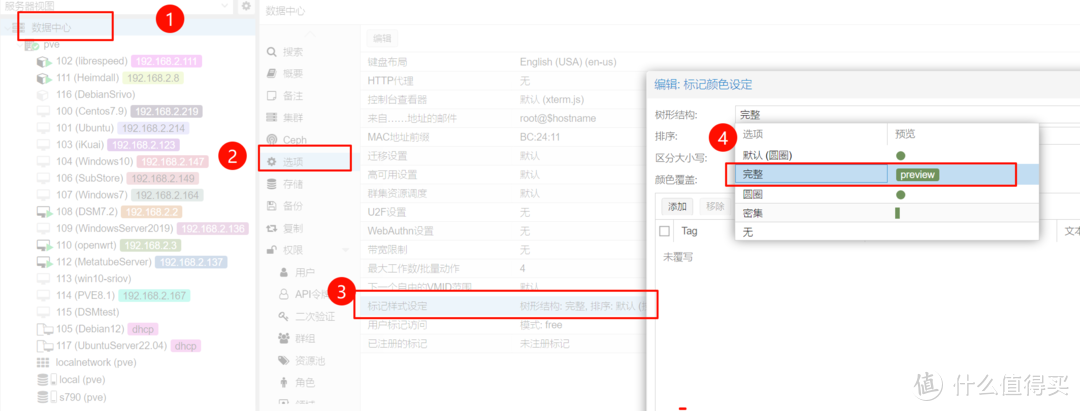
总结
pve安装群晖系统还是比较简单的,本期教程同样适用于其他后缀为img格式的系统比如openwrt等,在安装过程中需要注意命令的输入和更改,不要都无脑复制粘贴,本期教程结束咱们下一期见。
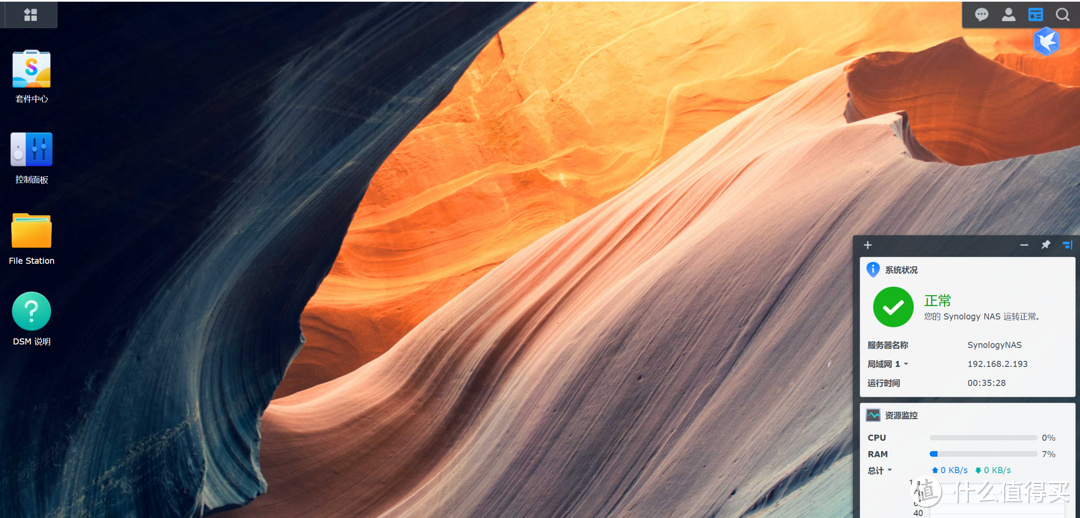

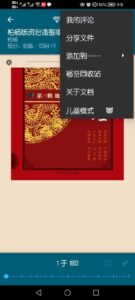


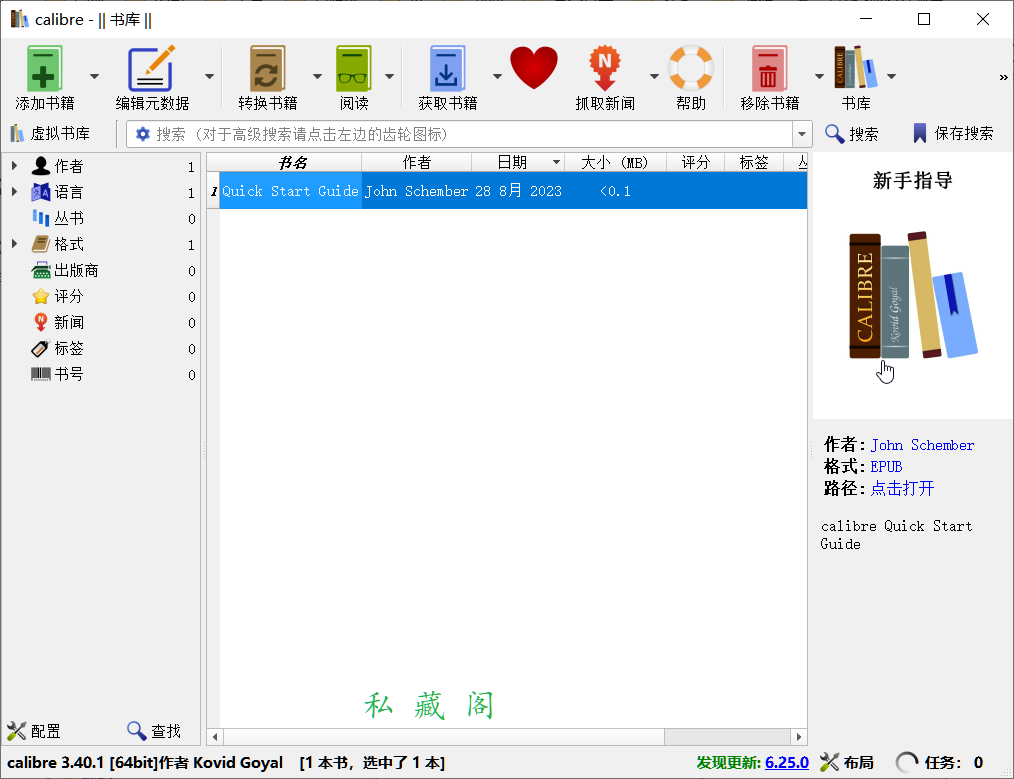



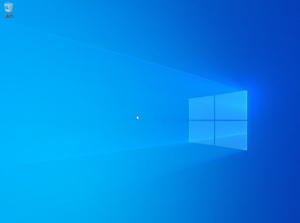
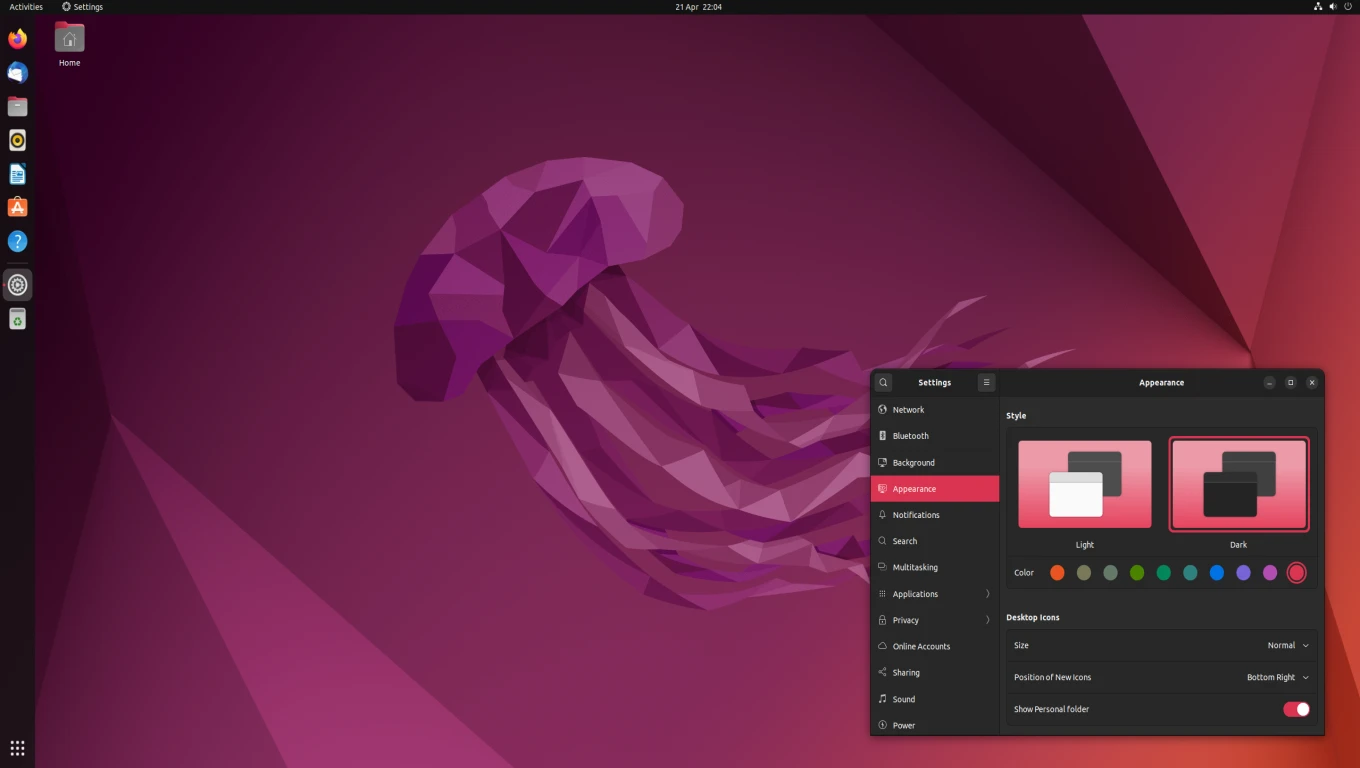
暂无评论内容